
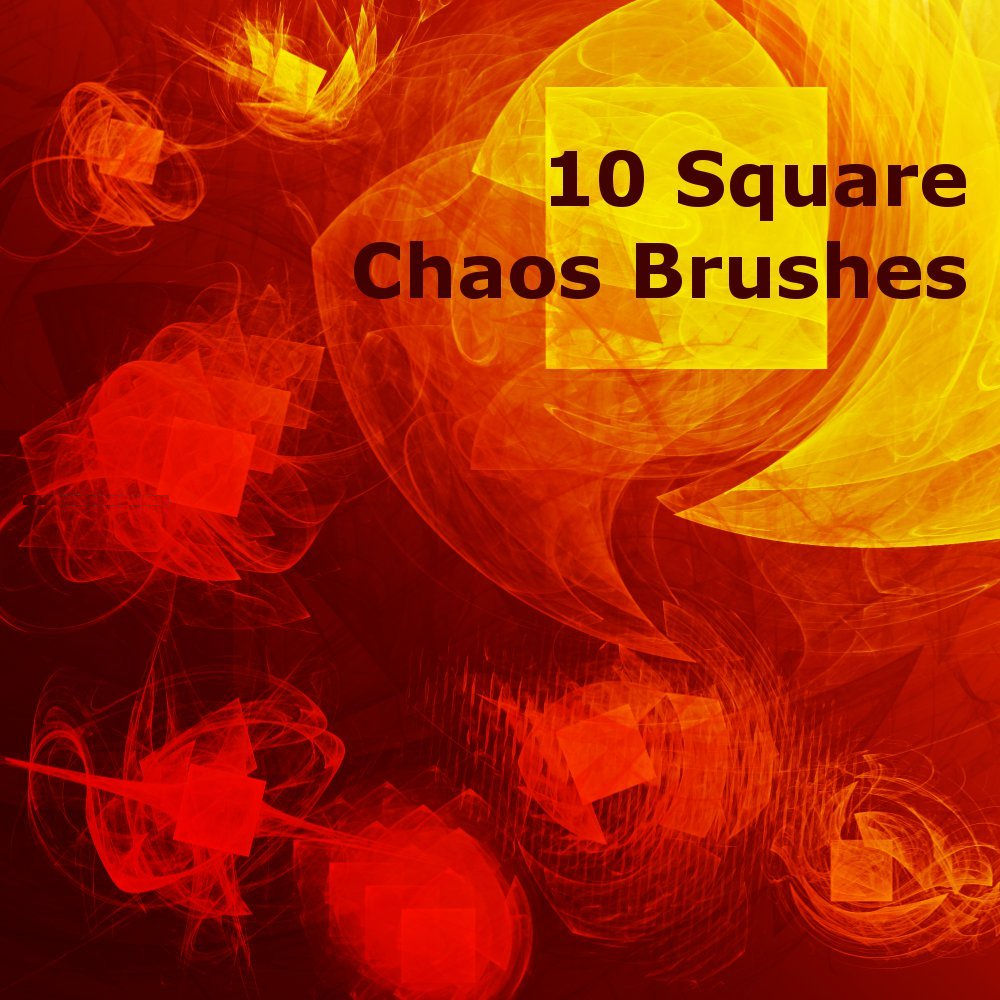
Let’s start with increasing and decreasing the size of your brush.
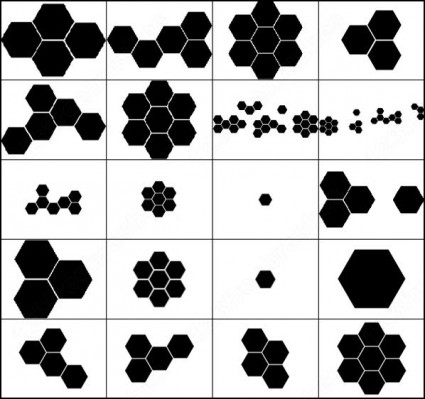
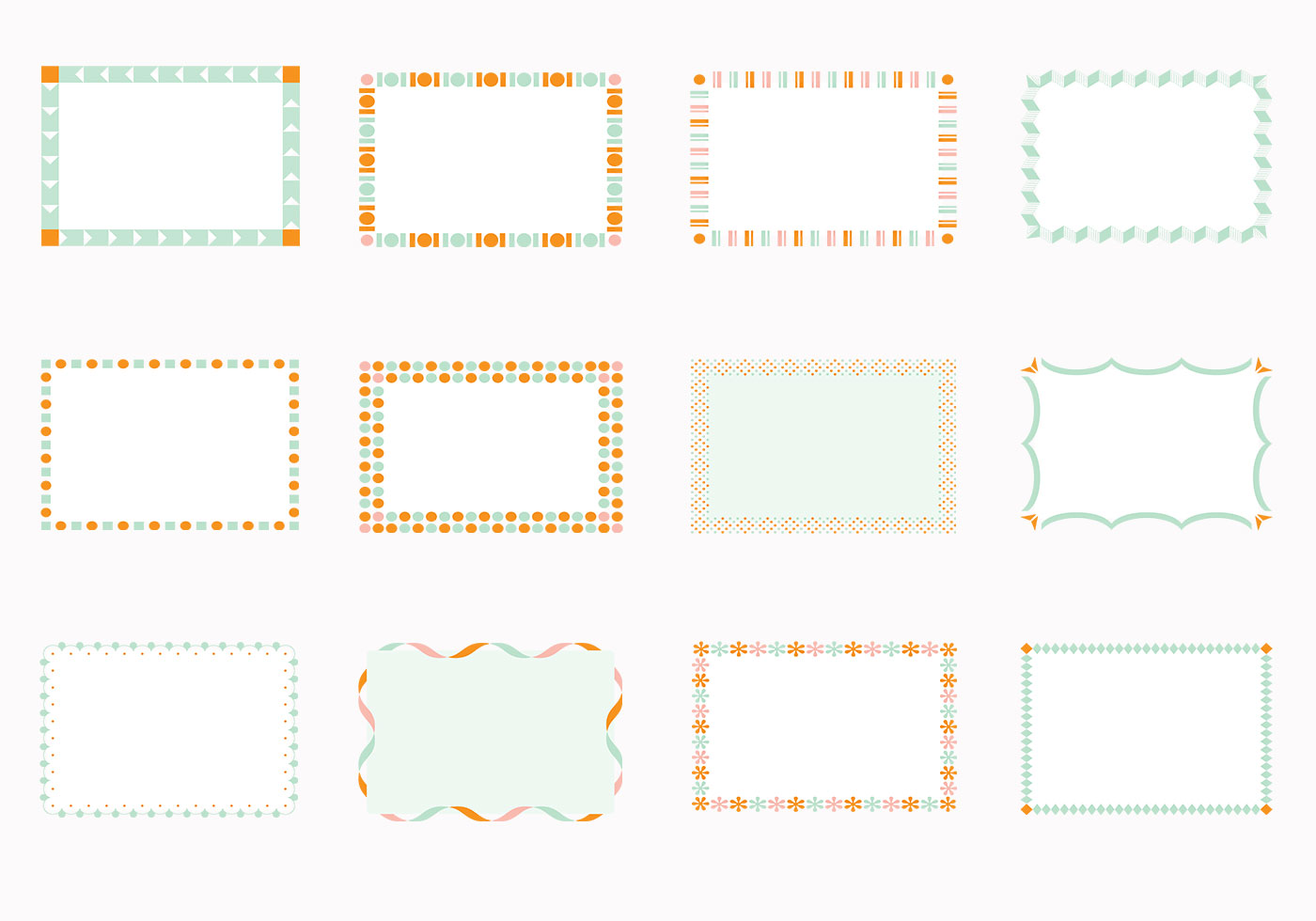
This shortcut is the best to use if you want more control over the size of your brush tool, for precision edits. However if you don’t want to use the brush presets panel and want more control over the brush size, you might prefer the next shortcut, using a keyboard and mouse. You will find that for most editing tasks this brush size shortcut will be perfectly suited. Over 100-200, the brush size will be increased in increments of 25. When you use this shortcut to increase or decrease brush size, you will notice the brush size settings in the brushes panel will jump in increments.įor example, when the brush setting is above 10 and between 100, the keyboard shortcut will increase the size of the bush tool, in increments of 5. If you need to you can zoom in or out to get a closer look at the area, to ensure you have the right brush size. To familiarise yourself with this short cut, tap the Left and Right Bracket Keys, and watch the brush size increase and decrease, so simple! To Increase brush size, tap the Right Bracket Key. When you want to Decrease your brush size tap the Left Bracket Key.īy tapping the left bracket key a few times you will speedily decrease brush size without using brush settings.Ī black circle will appear over the image, indicating the brush size. On standard keyboards, you will find the bracket keys beside the P. One way to change brush size settings in Photoshop is by using the Bracket Keys. How Do You Change your Brush Size in Photoshop? Shortcut 1 – Using the Keyboardįirst thing first, select the Brush Tool from the Tool Bar.


 0 kommentar(er)
0 kommentar(er)
